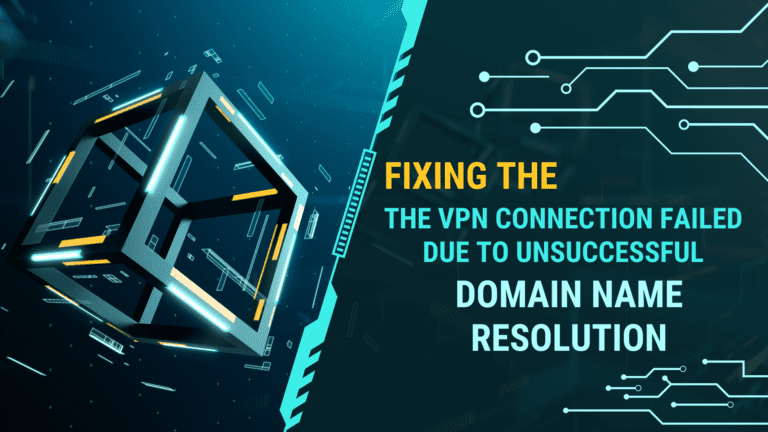Are you facing challenges with your VPN connection? Are you constantly encountering the “VPN connection failed due to unsuccessful domain name resolution” error? If so, you are not alone.
This is a common issue experienced by many VPN users worldwide. This error can crop up due to several reasons, including incorrect DNS settings, issues with the DNS server, network restrictions, and more.
But don’t worry, we’ve got you covered. In this comprehensive guide, we’ll walk you through each possible scenario and provide easy-to-follow solutions to get your VPN connection back on track.
Connecting to a VPN (Virtual Private Network) has become a common practice for many internet users looking to protect their privacy, secure their data, and access geo-restricted content. However, issues can occasionally arise during the connection process. One common error is: “VPN connection failed due to unsuccessful domain name resolution”.
This post aims to help you understand the cause of this error and provides comprehensive solutions to fix it.
The VPN connection failed due to unsuccessful domain name resolution" error can occur due to incorrect DNS settings, DNS server issue, VPN server domain name issue, network restriction, firewall/antivirus software, or incorrect VPN client settings. Try checking settings, using a different DNS server, restarting the device & VPN server, and contacting the VPN provider for assistance.
Why Does This Error Occur? Understanding the Problem
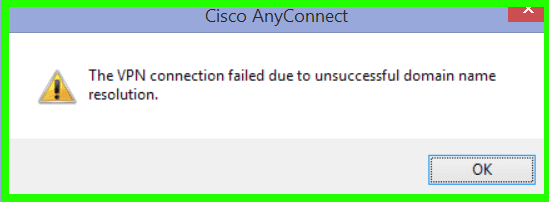
Before diving into solutions, it’s important to understand the issue. The “VPN connection failed due to unsuccessful domain name resolution” error is often caused by incorrect DNS (Domain Name System) settings, DNS server issues, VPN server domain name problems, network restrictions, firewall/antivirus interference, or incorrect VPN client settings.
The DNS is essentially the internet’s phonebook, translating domain names into IP addresses. Your device requires correct DNS settings to resolve the domain name of the VPN server. If there’s an issue with these settings or the DNS server your device is using, it could lead to the VPN connection failing.
- Incorrect DNS settings: If the DNS settings on your device are incorrect, the VPN client may not be able to resolve the domain name of the VPN server. This can cause the connection to fail.
- DNS server issue: If there is a problem with the DNS server that your device is using, it may not be able to resolve the domain name of the VPN server.
- VPN server domain name issue: If there is a problem with the domain name of the VPN server, such as a typo or an issue with the DNS server that the VPN server is using, the VPN client may not be able to resolve the domain name and the connection will fail.
- Network restriction: Some networks, such as schools or offices, can restrict access to certain websites or IP addresses, which could prevent the VPN client from resolving the domain name of the VPN server.
- Firewall or antivirus software: Sometimes the Firewall or antivirus software can block the VPN connection.
- Incorrect VPN client settings: If the VPN client is configured with the wrong credentials or server address, it may not be able to resolve the domain name of the VPN server and the connection will fail.
Common Causes and Solutions for the Unsuccessful Domain Name Resolution Error
Understanding why the error occurs is the first step towards resolving it. Here, we’ve compiled a table of the most common causes and their respective solutions:
| Cause | Solution |
|---|---|
| Incorrect DNS settings | Check and correct the DNS settings on your device. |
| DNS server issue | Try using a different DNS server. Public DNS servers like Google Public DNS or OpenDNS can be good alternatives. |
| VPN server domain name issue | Ensure the VPN server’s domain name is correct and accessible. |
| Network restriction | If you’re on a restricted network, you might need to contact the network administrator. |
| Firewall or antivirus software | Ensure your firewall or antivirus software is not blocking the VPN connection. |
| Incorrect VPN client settings | Verify that your VPN client settings, including credentials and server address, are correct. |
Troubleshooting Steps
Here are some troubleshooting steps that can help you fix this issue on Windows and Mac devices:
1. Check DNS Settings
Windows: Control Panel > Network and Sharing Center > Change Adapter Settings > Right-click Active Network Connection > Properties > Internet Protocol Version 4 (TCP/IPv4) > Properties > Ensure “Obtain DNS server address automatically” is selected.
Mac: System Preferences > Network > Select Active Network Connection > Advanced > DNS > Ensure “Automatic” is selected for DNS settings.
2. Use a Different DNS Server
If the issue persists, consider using a public DNS server like Google Public DNS (8.8.8.8 and 8.8.4.4) or OpenDNS (208.67.222.222 and 208.67.220.220).
3. Restart Your Device and the VPN Server
Sometimes, a simple restart of your device and the VPN server can resolve the issue.
4. Check the VPN Server’s Domain Name
Make sure the domain name of the VPN server is correct and accessible. You can try accessing it in a web browser.
5. Connect Using IP Address
If you can’t resolve the domain name, try connecting to the VPN server using its IP address.
6. Check Firewall and Antivirus Settings
Ensure that your firewall and antivirus software are not blocking the VPN connection.
7. Check VPN Client Settings
Ensure that the VPN client settings are correct, including the credentials and server address.
8. Reinstall the VPN Client
If all else fails, consider uninstalling and reinstalling the VPN client.
If the problem persists after these steps, consider reaching out to your IT department or the VPN provider for further assistance.
Optimizing VPN Connections for Better Performance
Improving the performance and stability of your VPN connection can also help resolve issues. Here are some optimization tips:
- Update Your VPN Client Software Regularly: Updates often come with fixes for known issues and improvements in performance.
- Check and Adjust VPN Settings: Adjusting settings like the protocol and configuring split tunneling can optimize your VPN connection.
- Monitor Connection for Packet Loss or High Latency: These can significantly affect your VPN performance.
- Choose a Server Closest to Your Location: The closer the server, the lower the latency, resulting in faster connection speeds.
- Use a Wired Connection: If possible, use a wired connection instead of a wireless one to improve performance and stability.
- Consider Using VPN Accelerators: These are special hardware devices designed to improve the performance of VPN connections by reducing encryption overhead.
How To Fix the VPN Connection Failed Due to Unsuccessful Domain Name Resolution Error on a Windows PC
Here are the steps to troubleshoot and fix the VPN connection that failed due to an unsuccessful domain name resolution error on a Windows PC:
- Check your DNS settings: Go to Control Panel > Network and Sharing Center > Change adapter settings. Right-click on the active network connection and select Properties. Select Internet Protocol Version 4 (TCP/IPv4) and click Properties. Make sure that the “Obtain DNS server address automatically” option is selected.
- Use a different DNS server: If the issue persists, you can try using a different DNS server. You can use a public DNS server such as Google Public DNS (8.8.8.8 and 8.8.4.4) or OpenDNS (208.67.222.222 and 208.67.220.220).
- Restart your device and the VPN server: Restart your PC and the VPN server, then try connecting to the VPN again.
- Check the VPN server’s domain name: Make sure that the domain name of the VPN server is correct and that it is accessible. You can try accessing it in a web browser to check.
- Connect using IP address: If the previous steps don’t work, try connecting to the VPN server using its IP address instead of its domain name.
- Check your Firewall and Antivirus: Make sure that your firewall and antivirus software is not blocking the VPN connection.
- Check the VPN client settings: Make sure that the VPN client settings are correct and that it is configured to use the correct credentials and server address.
- Uninstall and reinstall the VPN client: If all else fails, you can try uninstalling the VPN client and reinstalling it.
If the problem persists you can contact your IT department or the VPN provider for further assistance.
How To Fix the VPN Connection Failed Due to Unsuccessful Domain Name Resolution Error on a Mac
Here are the steps to troubleshoot and fix the VPN connection that failed due to an unsuccessful domain name resolution error on a Mac:
- Check your DNS settings: Go to System Preferences > Network. Select the active network connection, click on the “Advanced” button, and select the “DNS” tab. Make sure that the “Automatic” option is selected for DNS settings.
- Use a different DNS server: If the issue persists, you can try using a different DNS server. You can use a public DNS server such as Google Public DNS (8.8.8.8 and 8.8.4.4) or OpenDNS (208.67.222.222 and 208.67.220.220).
- Restart your device and the VPN server: Restart your Mac and the VPN server, then try connecting to the VPN again.
- Check the VPN server’s domain name: Make sure that the domain name of the VPN server is correct and that it is accessible. You can try accessing it in a web browser to check.
- Connect using IP address: If the previous steps don’t work, try connecting to the VPN server using its IP address instead of its domain name.
- Check your firewall settings: Go to System Preferences > Security & Privacy > Firewall. Make sure that the firewall is not blocking the VPN connection.
- Check the VPN client settings: Make sure that the VPN client settings are correct and that it is configured to use the correct credentials and server address.
- Uninstall and reinstall the VPN client: If all else fails, you can try uninstalling the VPN client and reinstalling it.
Keep in mind that the steps could slightly vary depending on the VPN client you are using on your iPhone, but the general idea is checking the settings, using a different DNS, restarting the device and the VPN server, and checking the VPN server’s domain name.
How To Optimize and Troubleshoot VPN Connections for Better Performance
Optimizing and troubleshooting VPN connections can improve the performance and stability of the connection.
To optimize a VPN connection, users can regularly check and update the VPN client software, check and adjust settings like the protocol, configure split tunneling, and monitor the connection for packet loss or high latency. Users can also test their VPN connection speed to identify and troubleshoot any performance issues.
Troubleshooting steps such as checking the firewall, antivirus settings, and VPN server accessibility can help ensure a stable and reliable VPN connection.
Another way to optimize and troubleshoot VPN connections for better performance is by choosing a server that is closest to the user’s physical location. The closer the server is, the lower the latency, and the higher the connection speed. Using a wired connection instead of a wireless connection can also improve performance.
Users can also use VPN accelerators to speed up the VPN connection. These are special hardware devices that are designed to improve the performance of VPN connections by reducing the encryption overhead.
Conclusion
The “VPN connection failed due to unsuccessful domain name resolution” error is a common issue that many users encounter when trying to establish a VPN connection.
By understanding the potential causes and following the comprehensive troubleshooting steps outlined in this guide, you should be able to resolve the error and establish a stable, reliable VPN connection.
Remember, maintaining your VPN connection isn’t just about fixing errors when they occur – it’s also about regular optimization to ensure the best performance. Regularly checking and updating your VPN client software, monitoring your connection, and choosing the right server can all contribute to a smoother VPN experience.
We hope that this guide has been helpful in providing a comprehensive understanding of how to troubleshoot and fix this error. We appreciate you taking the time to read through this guide and hope you found the information useful.
Thank you for reading! If you still have questions or issues, don’t hesitate to reach out to your VPN provider’s customer support for further assistance.
FAQ
1. What is a VPN?
Answer: A VPN, or Virtual Private Network, is a service that creates a secure connection over the internet between your device and the website or service you’re accessing. It helps protect your online privacy and secure your data from potential hackers.
2. Why do I need to use a VPN?
Answer: A VPN helps protect your privacy by masking your IP address, encrypting your data, and allowing you to access region-restricted content.
3. What is a DNS server?
Answer:
4. Why might a VPN connection fail?
Answer: A VPN connection might fail due to various reasons, including incorrect DNS settings, issues with the VPN server, network restrictions, firewall or antivirus software settings, or incorrect VPN client settings.
5. Can I use any public DNS server?
Answer: Yes, you can use any public DNS server. However, some popular choices include Google Public DNS and OpenDNS due to their reliability.
6.How can I check if my VPN is blocking the connection?
Answer: If your VPN is blocking the connection, you might not be able to access some websites or services. Try disabling the VPN temporarily to see if that resolves the issue.
7. How do I know if my firewall or antivirus software is causing the problem?
Answer: Try temporarily disabling your firewall or antivirus software and then attempt to connect to the VPN. If the connection is successful, the problem might be with the firewall or antivirus software.
8. How do I update my VPN client software?
Answer: Most VPN clients will automatically update, but you can also check for updates manually within the client’s settings or on the provider’s website.
9. Can I use a VPN on multiple devices?
Answer: Yes, most VPN services allow you to use the VPN on multiple devices, though the exact number can vary depending on the specific VPN service.
10. What is split tunneling in a VPN?
Answer: Split tunneling is a feature in some VPNs that allows you to choose which traffic goes through the VPN and which uses the regular internet connection. This can help reduce network congestion and improve performance.
11. What should I do if I forget my VPN credentials?
Answer: If you forget your VPN credentials, you should be able to reset them by visiting the VPN provider’s website and selecting the ‘Forgot Password’ option.
12. Why should I use a VPN server close to my location?
Answer: Using a VPN server close to your location can reduce latency, resulting in a faster and more reliable connection.
13. Can a VPN increase my internet speed?
Answer: Generally, a VPN will not increase your internet speed. However, it can potentially help avoid throttling by your ISP, which could effectively make your connection faster.
14. What is a VPN accelerator?
Answer: A VPN accelerator is a hardware device that improves the performance of VPN connections by reducing the encryption overhead.
15. What is packet loss in a VPN connection?
Answer: Packet loss refers to data that is sent from one device to another over a network but never arrives due to issues like network congestion or connection errors.
16. What is latency in a VPN connection?
Answer: Latency refers to the delay in the transfer of data over the network. In the context of a VPN, lower latency means a faster and smoother connection.
17. Does a VPN protect me from all online threats?
Answer: While a VPN provides a significant level of online security, it does not protect against all threats. You should still exercise caution online, keep your devices updated, and use reliable antivirus software.
18. What does ‘VPN server domain name issue’ mean?
Answer: This refers to problems with the domain name of the VPN server, such as a typo in the domain name or an issue with the DNS server that the VPN server uses.
19. How do I know if my network restricts VPN usage?
Answer: If you’re unable to connect to a VPN but can access the internet normally, your network might be blocking VPN connections. Contact your network administrator for more information.
20. Can I use a VPN to access geo-restricted content?
Answer: Yes, a VPN can help you access content that is restricted in your geographical location by masking your IP address.
21. Can I use multiple VPNs at the same time?
Answer: Technically, you can use multiple VPNs at the same time, but it may cause issues with your internet connection and slow down your internet speed.
22. What does ‘Obtain DNS server address automatically’ mean?
Answer: This option, found in your device’s network settings, allows your device to automatically use the DNS server provided by your ISP or network.
23. Is it safe to use public DNS servers?
Answer: Public DNS servers like Google DNS and OpenDNS are generally safe to use. They often provide faster and more reliable connections than ISP-provided DNS servers.
24. How can I check my VPN connection speed?
Answer: You can check your VPN connection speed by using online speed test tools like Ookla’s Speedtest.
25. Can I use a VPN on a public Wi-Fi network?
Answer: Yes, in fact, it’s highly recommended to use a VPN on public Wi-Fi networks to protect your data from potential hackers.
26. What is a DNS leak?
Answer: A DNS leak occurs when DNS requests are revealed outside of the VPN tunnel, potentially exposing your online activity.
27. How do I check for a DNS leak?
Answer: You can check for DNS leaks by using online tools like DNS Leak Test.
28. Can a VPN hide my online activity from my ISP?
Answer: Yes, a VPN encrypts your data, making it difficult for your ISP to see what you’re doing online.
29. Why does my VPN connection keep dropping?
Answer: A VPN connection might drop due to network congestion, unstable internet connection, outdated VPN client, or issues with the VPN server.
30. How do I choose the right VPN service?
Answer: When choosing a VPN service, consider factors like security features, server locations, speed, price, user reviews, and customer support.
You May Also Like :
Are Domain Names Case Sensitive? (We’ve Got the Answers)